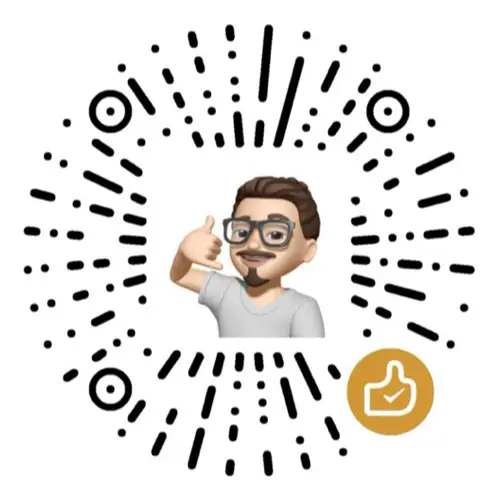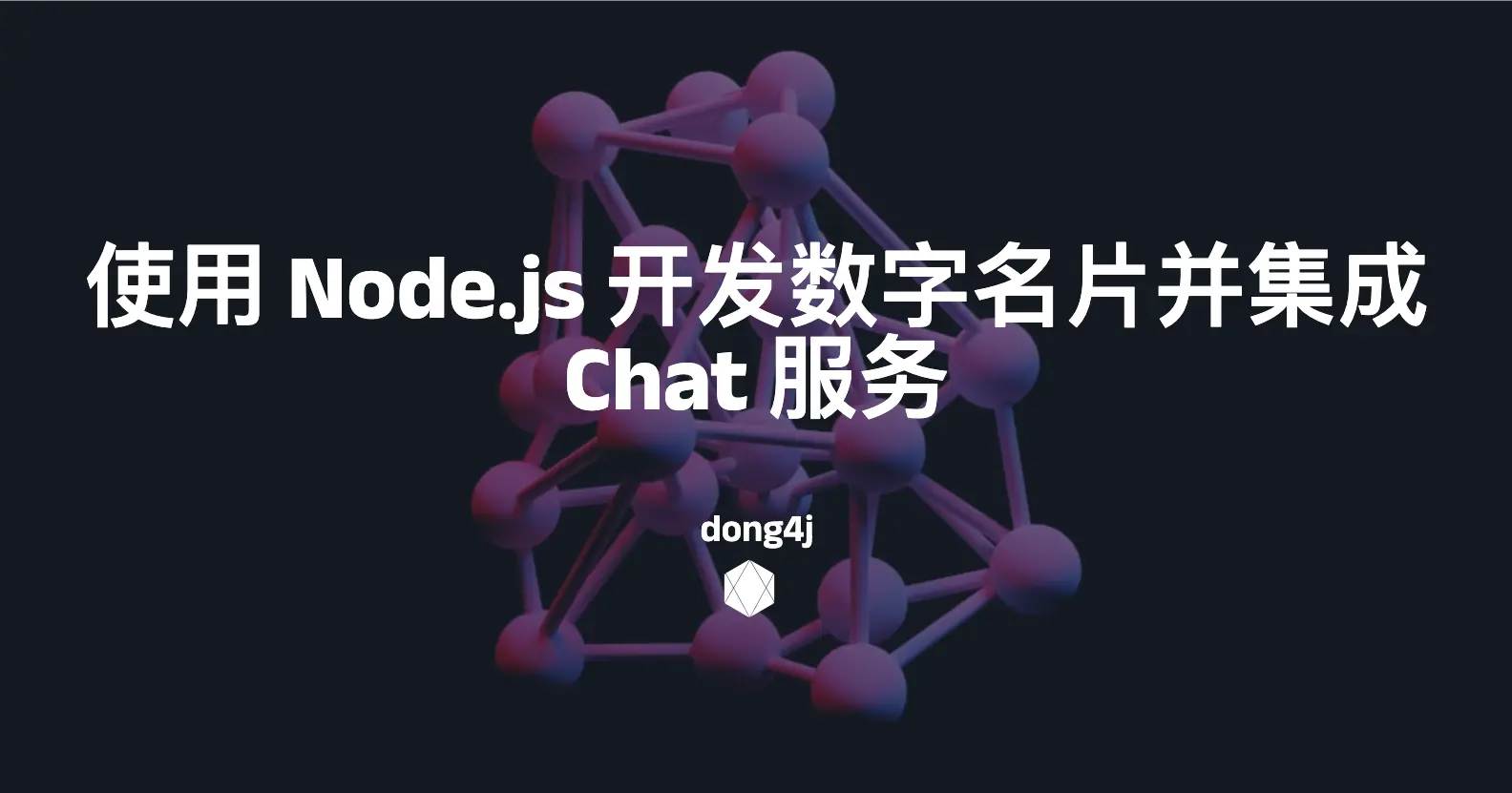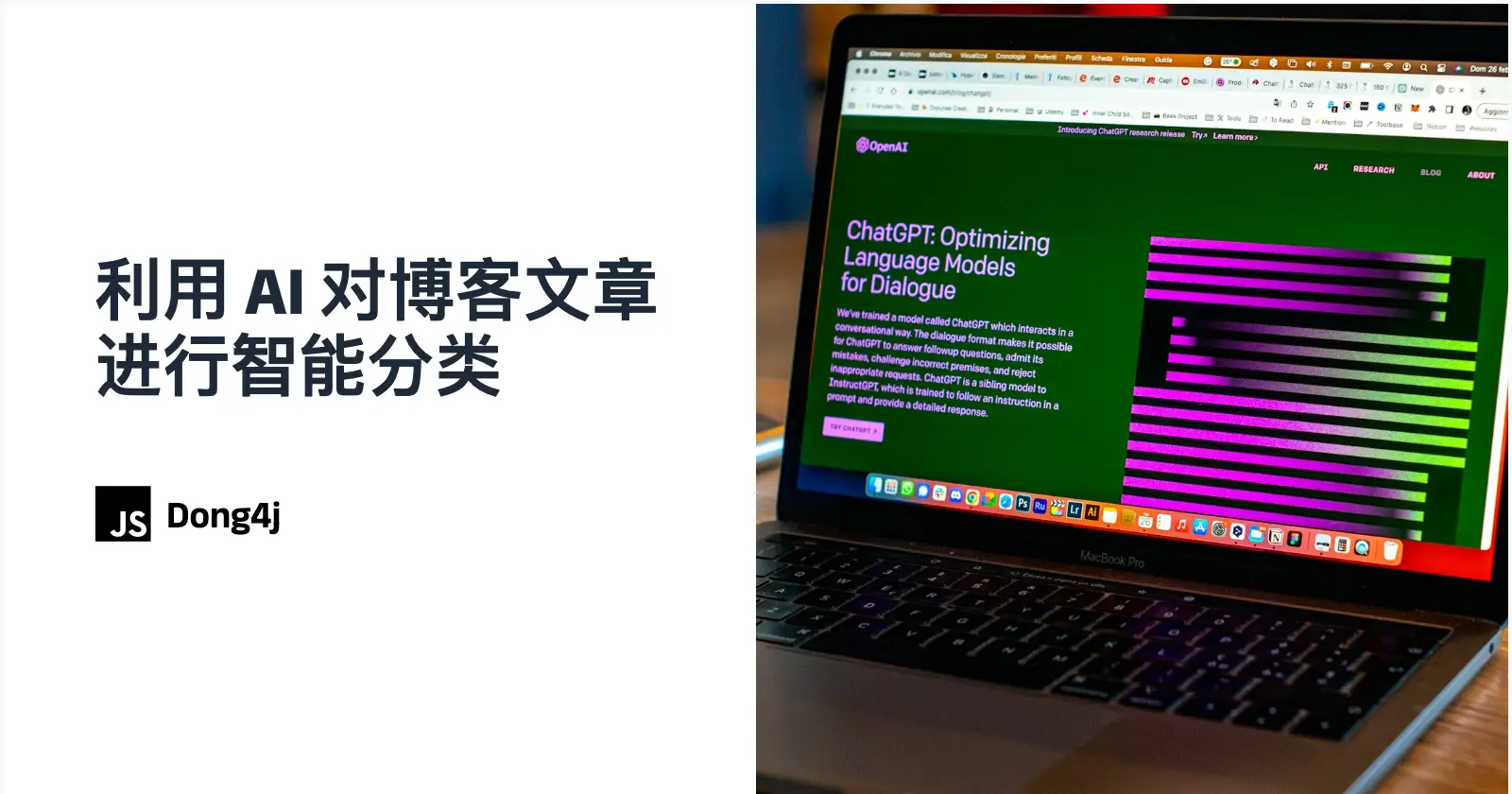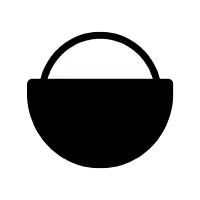引言 VSCode 插件开发可能对初学者来说有些陌生。本文将从最简单的 Hello World 插件开始,一步步带你实现一个实用的图片处理工具。我们会先开发一个最基础的插件,然后逐步添加功能,最终实现一个可以帮助博主快速处理图片的工具。
第一部分:Hello World 插件 1. 环境准备 首先,确保你的电脑上已安装:
Node.js(建议 14.x 或更高版本)
Visual Studio Code
Git(可选)
2. 创建第一个插件
安装 VSCode 插件生成器:
1 npm install -g yo generator-code
创建插件项目:
按照提示填写基本信息:
1 2 3 4 5 6 ? What type of extension do you want to create? New Extension (TypeScript) ? What's the name of your extension? hello-world ? What's the identifier of your extension? hello-world ? What's the description of your extension? My first extension ? Initialize a git repository? Yes ? Which package manager to use? npm
3. 理解基础项目结构 生成的项目包含以下主要文件:
1 2 3 4 5 6 hello-world/ ├── .vscode/ # VSCode 配置 ├── src/ │ └── extension.ts # 插件主要代码 ├── package.json # 插件配置文件 └── README.md # 说明文档
4. 实现 Hello World
修改 package.json 添加命令:
1 2 3 4 5 6 7 8 9 10 { "contributes" : { "commands" : [ { "command" : "hello-world.helloWorld" , "title" : "Hello World" } ] } }
在 src/extension.ts 中实现命令:
1 2 3 4 5 6 7 8 9 10 11 12 import * as vscode from "vscode" ;export function activate (context: vscode.ExtensionContext ) { let disposable = vscode.commands .registerCommand ( "hello-world.helloWorld" , () => { vscode.window .showInformationMessage ("Hello World!" ); } ); context.subscriptions .push (disposable); }
按 F5 运行插件,在命令面板(Cmd/Ctrl + Shift + P)输入 “Hello World” 测试。
第二部分:图片处理插件 在掌握了基础知识后,让我们来开发一个实用的图片处理插件。
1. 需求分析
在文件资源管理器中右键图片文件
执行自定义的图片处理脚本
支持配置不同的处理方式
2. 基础版本实现
修改 package.json 添加右键菜单:
1 2 3 4 5 6 7 8 9 10 11 12 13 14 15 16 17 18 { "contributes" : { "commands" : [ { "command" : "script-runner.run" , "title" : "处理图片" } ] , "menus" : { "explorer/context" : [ { "command" : "script-runner.run" , "when" : "resourceExtname =~ /\\.(png|jpg|jpeg)$/" } ] } } }
实现基础功能:
1 2 3 4 5 6 7 8 9 10 11 12 13 14 15 16 17 18 19 20 21 22 23 24 25 import * as vscode from "vscode" ;import * as cp from "child_process" ;export function activate (context: vscode.ExtensionContext ) { let disposable = vscode.commands .registerCommand ( "script-runner.run" , (uri: vscode.Uri ) => { const filePath = uri.fsPath ; const command = `convert '${filePath} ' -quality 85 '${filePath} '` ; cp.exec (command, (error ) => { if (error) { vscode.window .showErrorMessage ("图片处理失败" ); return ; } vscode.window .showInformationMessage ("图片处理成功" ); }); } ); context.subscriptions .push (disposable); }
3. 添加配置支持
在 package.json 中添加配置项:
1 2 3 4 5 6 7 8 9 10 11 12 13 14 { "contributes" : { "configuration" : { "title" : "Script Runner" , "properties" : { "scriptRunner.imageQuality" : { "type" : "number" , "default" : 85 , "description" : "图片压缩质量" } } } } }
读取配置:
1 2 const config = vscode.workspace .getConfiguration ("scriptRunner" );const quality = config.get ("imageQuality" ) || 85 ;
4. 进阶功能 逐步添加更多功能:
支持多种图片处理命令
添加进度提示
支持取消操作
错误处理
[完整代码实现见上文]
开发技巧和注意事项
调试技巧
使用 console.log 输出调试信息
F5 启动调试环境
使用 VSCode 的调试控制台查看输出
常见问题
命令不显示:检查 package.json 的 contributes 配置
脚本执行失败:检查命令路径和权限
配置不生效:检查配置项名称是否正确
最佳实践
使用 TypeScript 类型检查
及时释放资源
提供清晰的错误提示
总结 通过这个教程,我们从最简单的 Hello World 开始,逐步实现了一个实用的图片处理插件。这个过程展示了 VSCode 插件开发的基本流程和关键概念。建议初学者:
先从简单的 Hello World 开始
理解插件的基本结构
掌握命令和菜单的配置
逐步添加更复杂的功能
参考资源
实战案例:开发一个通用脚本执行助手 开发背景 在日常博客写作过程中,我遇到了以下问题:
使用 CleanShot X 截图后,图片体积较大,需要压缩处理
为了优化博客加载速度,需要将图片转换为 WebP 格式
虽然有现成的脚本可以处理这些任务,但每次都需要:
这个流程很繁琐,影响写作效率
解决方案 开发一个 VSCode 插件,具有以下特点:
通过右键菜单直接处理文件
支持自定义脚本配置
不限于图片处理,可以处理任何文件类型
具体实现
配置文件设计:
1 2 3 4 5 6 7 8 9 10 11 12 13 14 15 16 17 18 19 20 { "scriptRunner.scripts" : { "compressImage" : { "name" : "压缩图片" , "command" : "convert '${file}' -quality 85 -resize '1920x1080>' '${file}'" , "fileTypes" : [ ".png" , ".jpg" , ".jpeg" ] , "showInContextMenu" : true } , "convertToWebp" : { "name" : "转换为WebP" , "command" : "cwebp -q 85 '${file}' -o '${file}.webp'" , "fileTypes" : [ ".png" , ".jpg" , ".jpeg" ] } , "formatMarkdown" : { "name" : "格式化Markdown" , "command" : "prettier --write '${file}'" , "fileTypes" : [ ".md" ] } } }
动态注册命令:
1 2 3 4 5 6 7 8 9 10 11 12 13 14 function registerScriptCommands (context: vscode.ExtensionContext ) { const config = vscode.workspace .getConfiguration ("scriptRunner" ); const scripts = config.get ("scripts" ) as { [key : string ]: ScriptConfig }; Object .entries (scripts).forEach (([id, script] ) => { const command = vscode.commands .registerCommand ( `script-runner.${id} ` , async (uri : vscode.Uri ) => { await executeScript (uri, script); } ); context.subscriptions .push (command); }); }
脚本执行逻辑:
1 2 3 4 5 6 7 8 9 10 11 12 13 14 15 16 17 18 19 20 21 22 23 24 25 26 27 28 29 30 31 32 33 34 35 36 37 38 async function executeScript (uri: vscode.Uri, script: ScriptConfig ) { const filePath = uri.fsPath ; const fileDir = path.dirname (filePath); const command = script.command .replace (/\${file}/g , filePath) .replace (/\${fileDir}/g , fileDir); try { await vscode.window .withProgress ( { location : vscode.ProgressLocation .Notification , title : `执行脚本: ${script.name} ` , cancellable : true , }, async (progress, token) => { return new Promise ((resolve, reject ) => { const process = cp.exec (command, { cwd : fileDir }, (error ) => { if (error) { reject (error); return ; } resolve (null ); }); token.onCancellationRequested (() => { process.kill (); }); }); } ); vscode.window .showInformationMessage (`${script.name} 执行成功` ); } catch (error) { vscode.window .showErrorMessage (`${script.name} 执行失败: ${error.message} ` ); } }
使用效果
在文件资源管理器中右键图片文件,可以看到配置的脚本命令
点击命令后,插件会:
配置 :
开发心得
配置驱动开发
通过配置文件定义脚本,而不是硬编码
用户可以根据需求自定义脚本
支持多种文件类型和处理方式
用户体验优化
扩展性考虑
实际收益
大大提高了图片处理效率
减少了重复操作
提升了写作体验
通过这个插件的开发,不仅解决了实际问题,也积累了 VSCode 插件开发的经验。希望这个案例能给想要开发 VSCode 插件的同学一些参考。